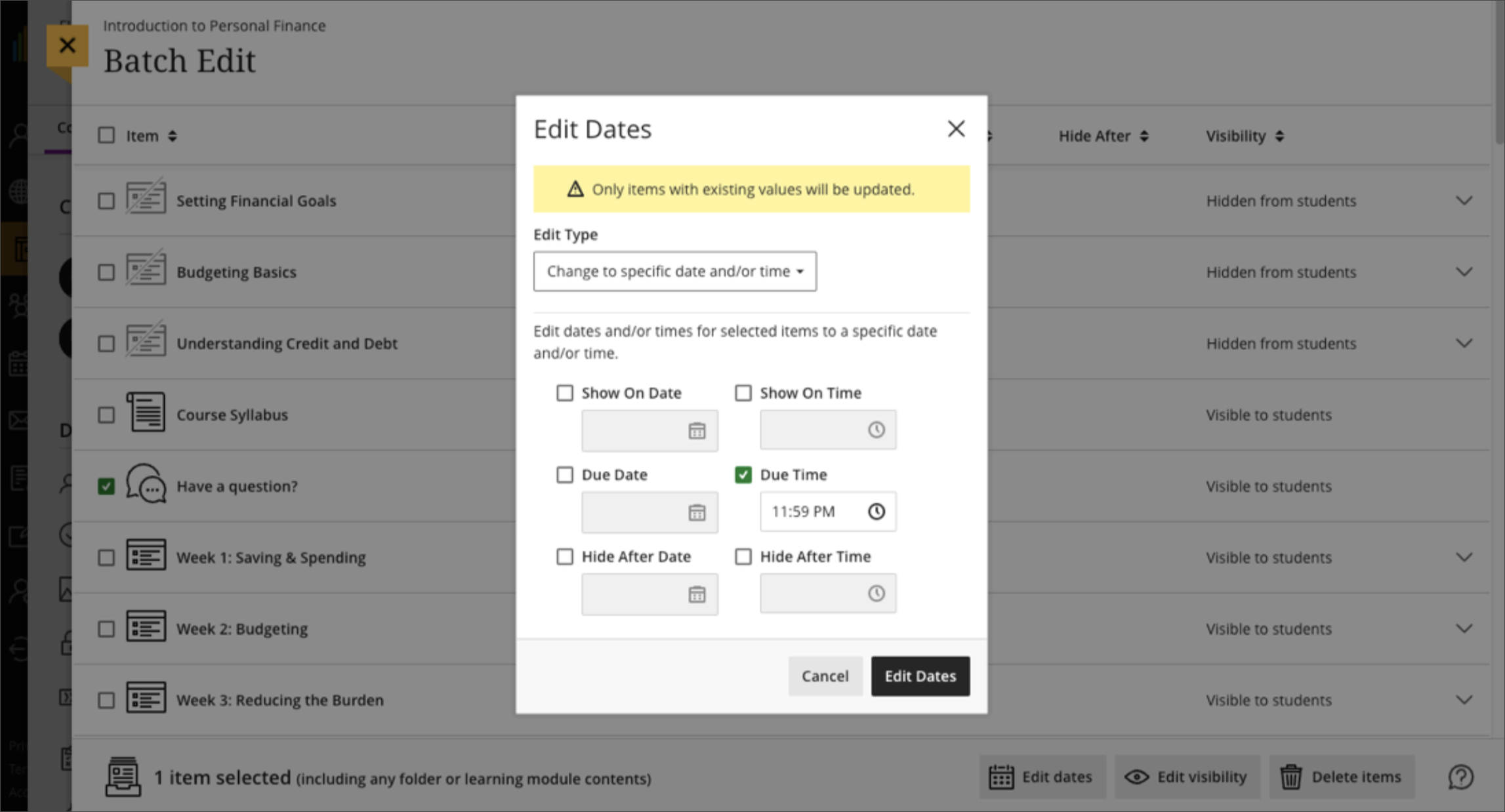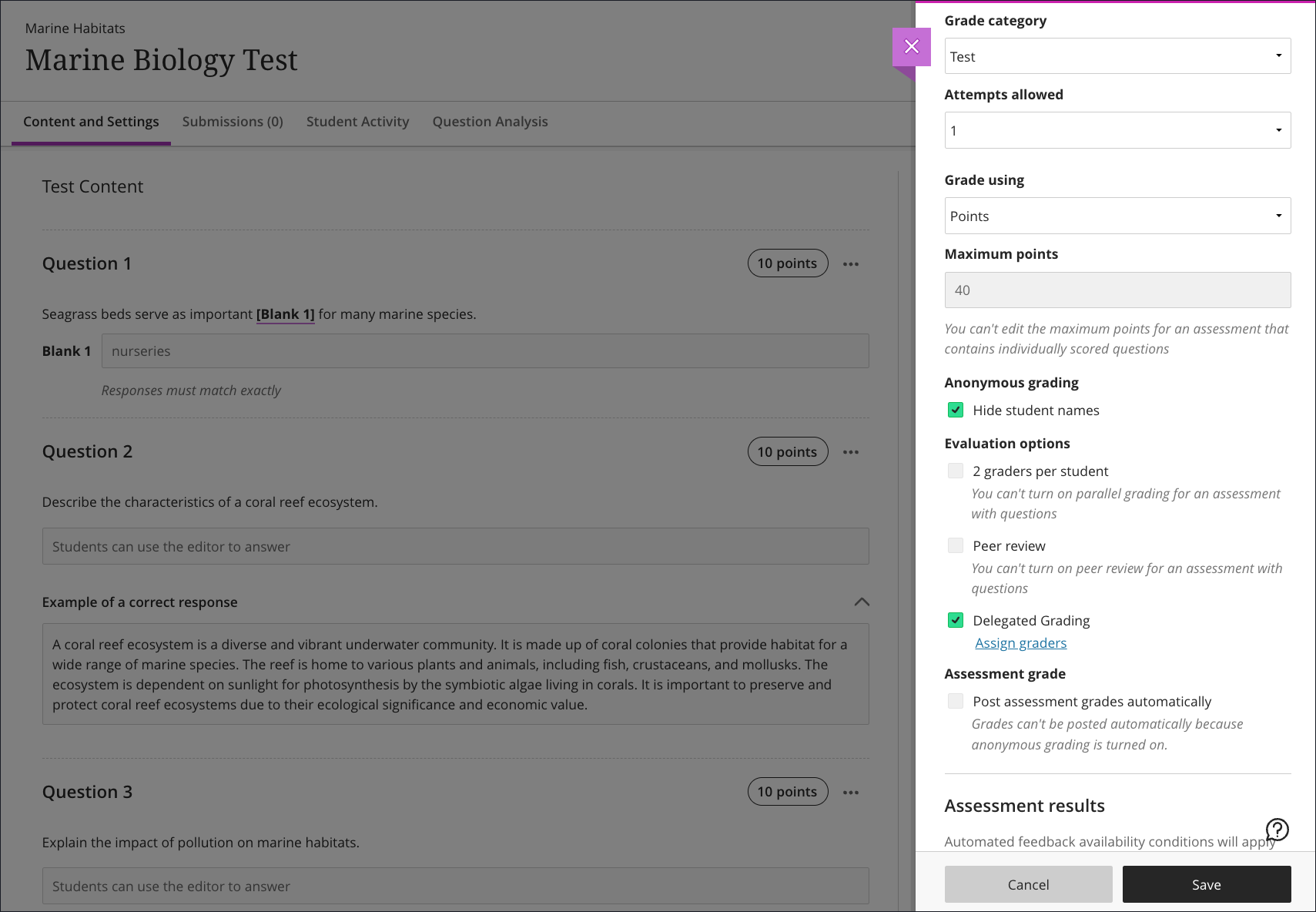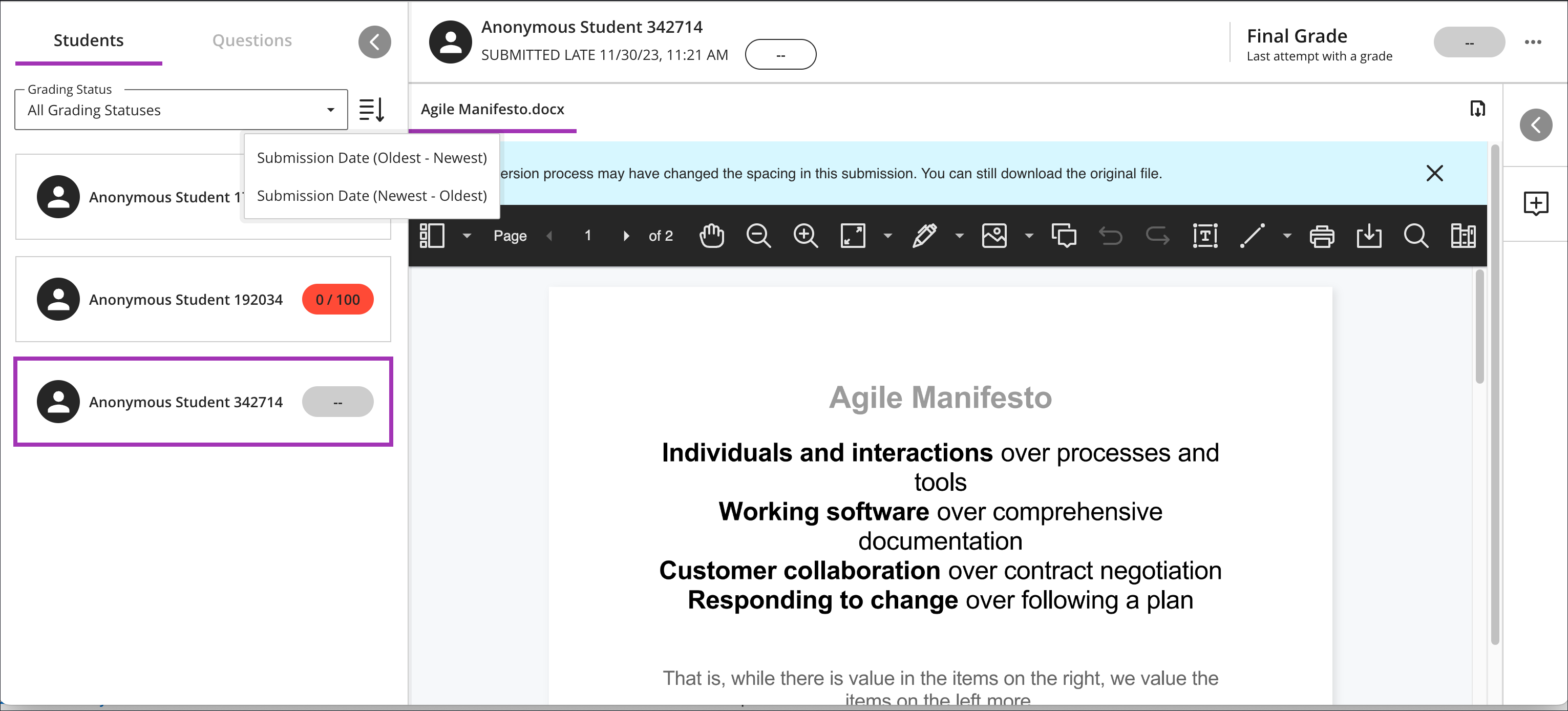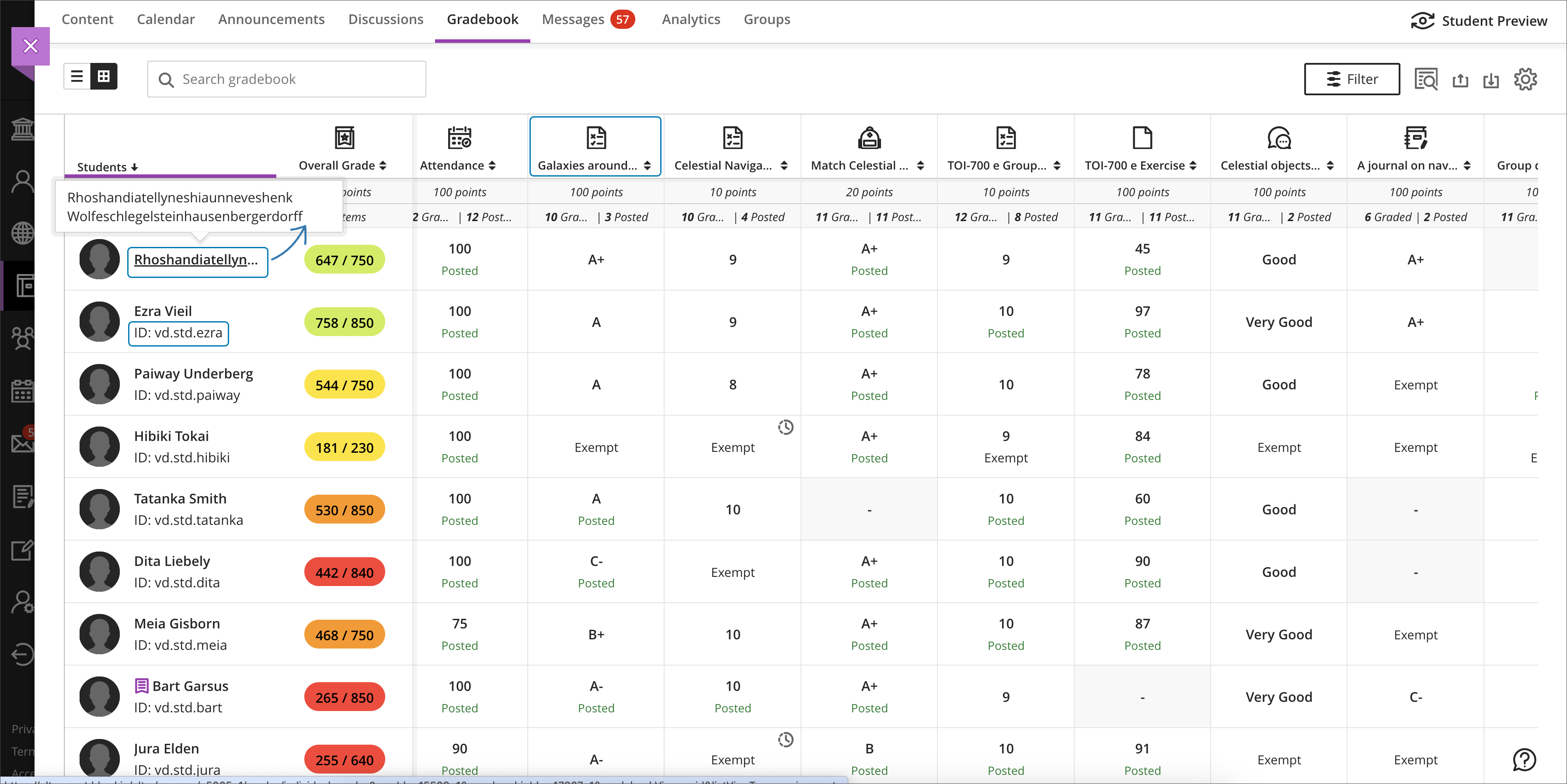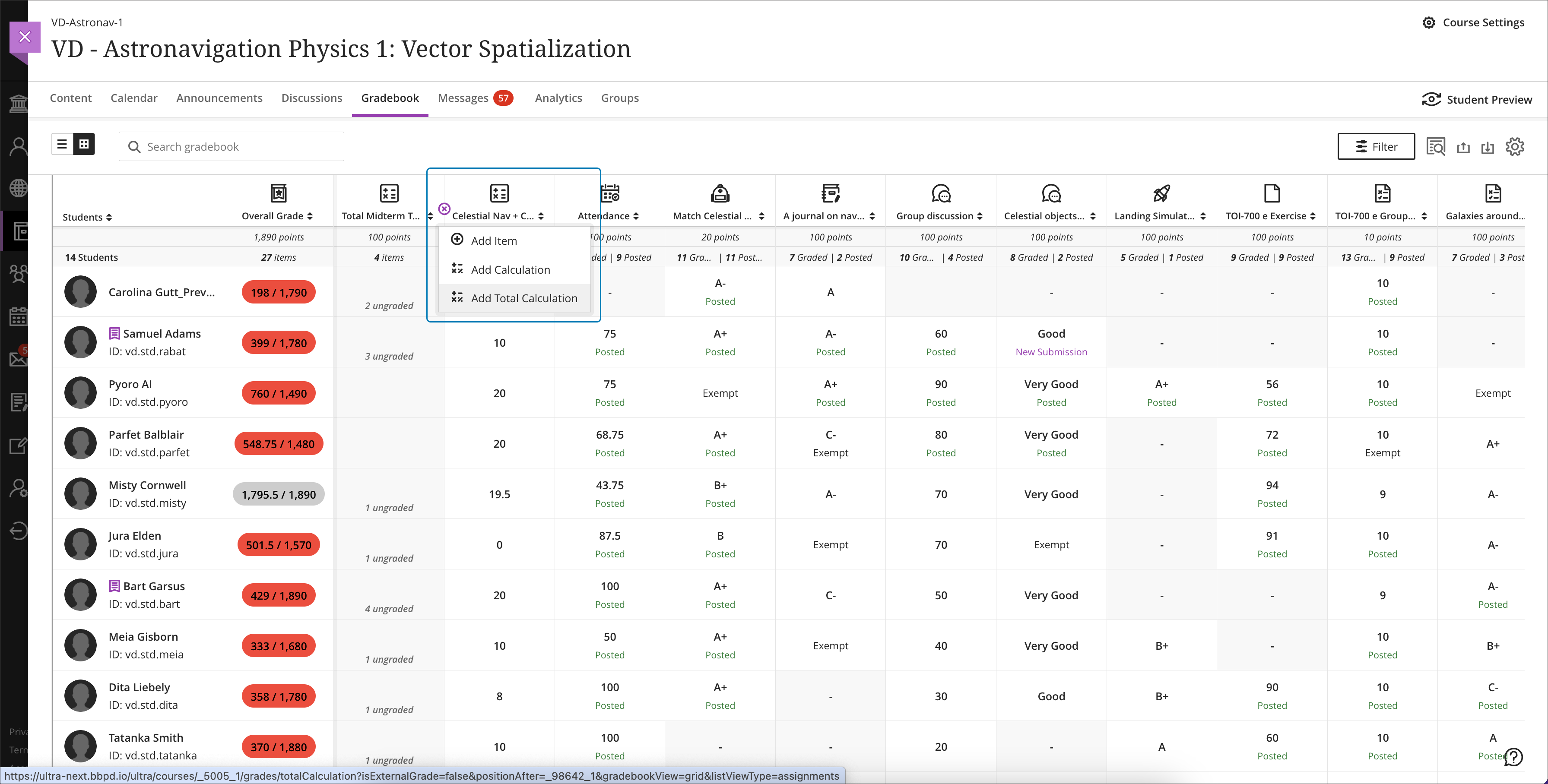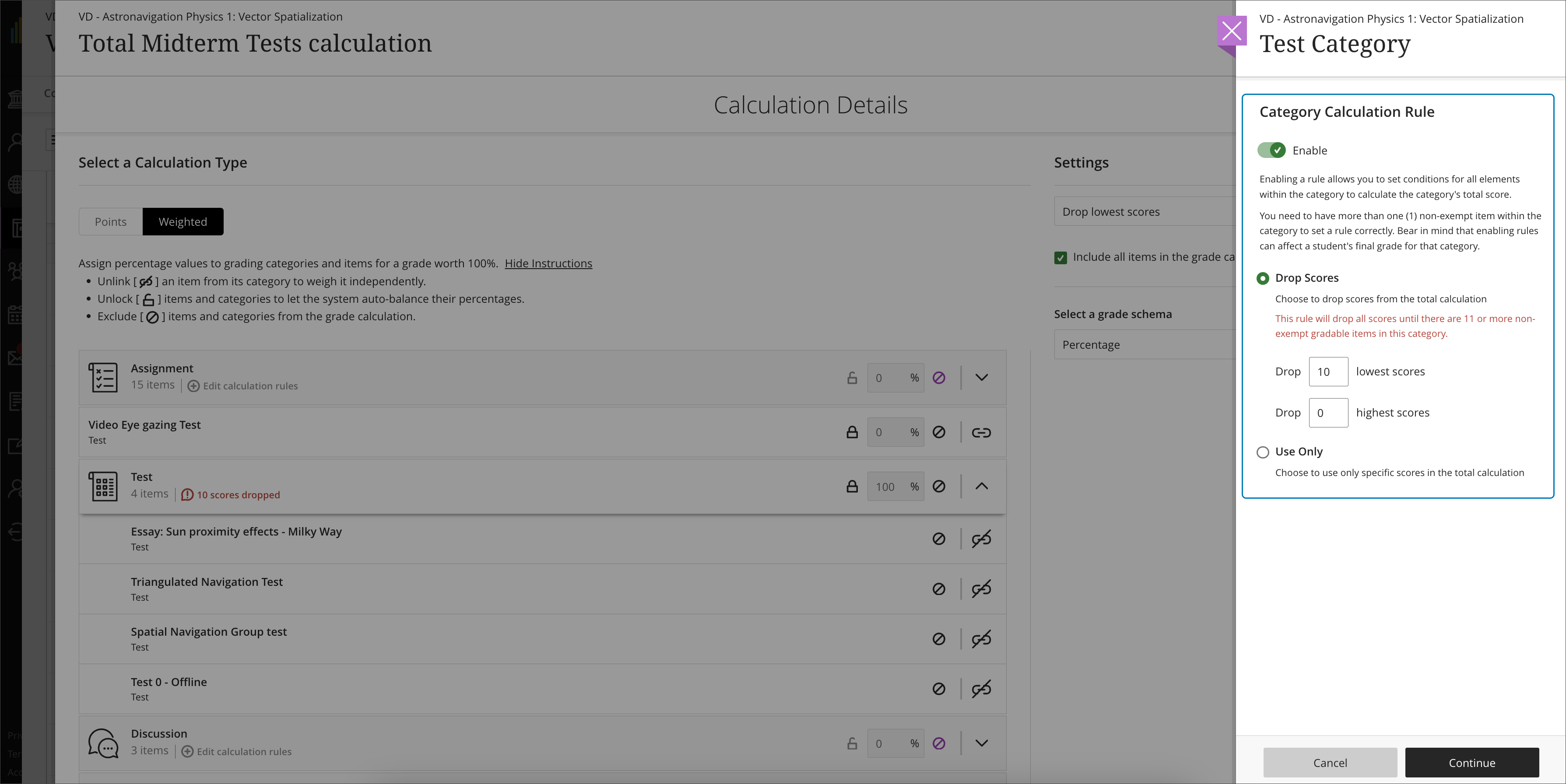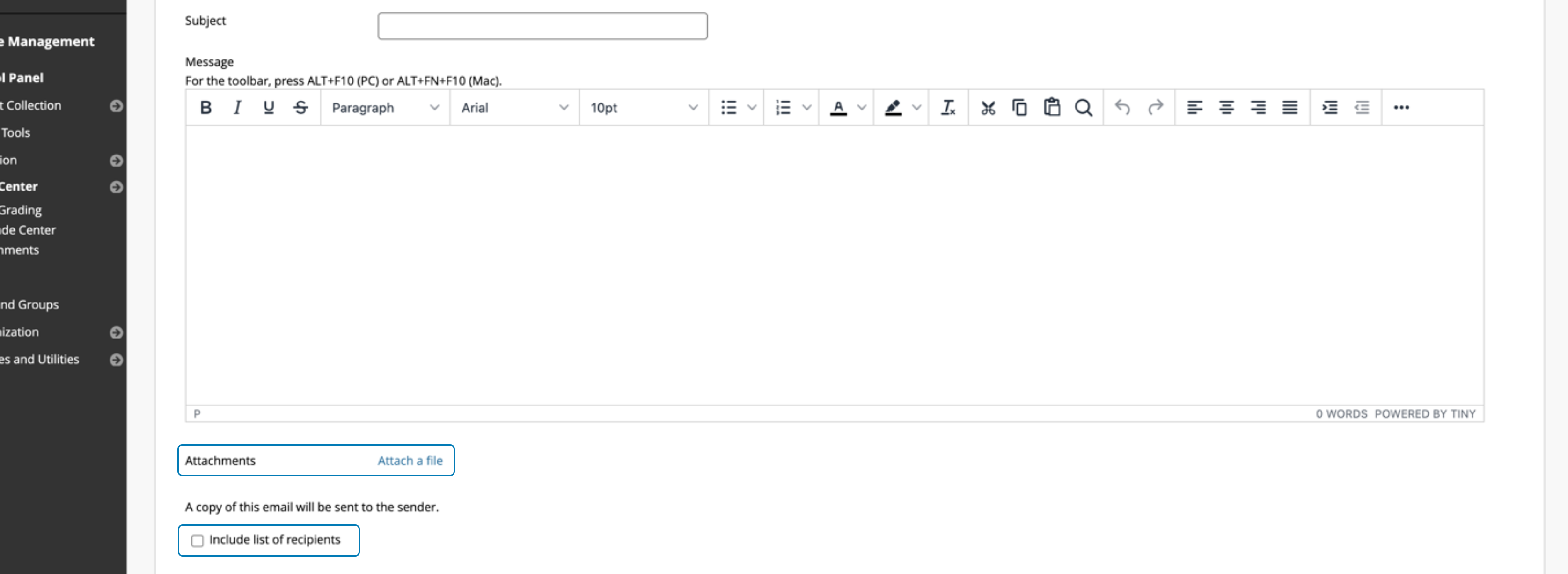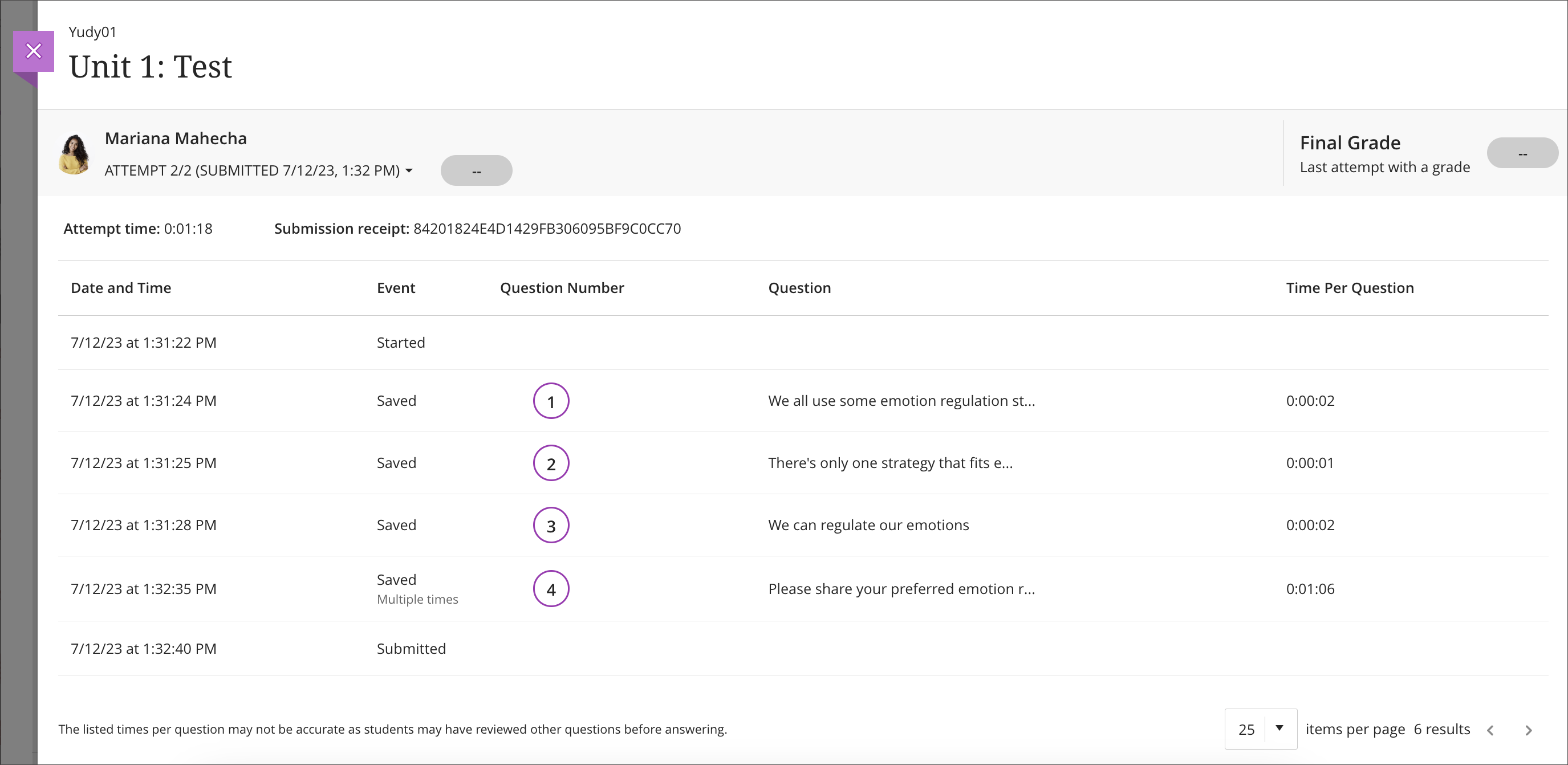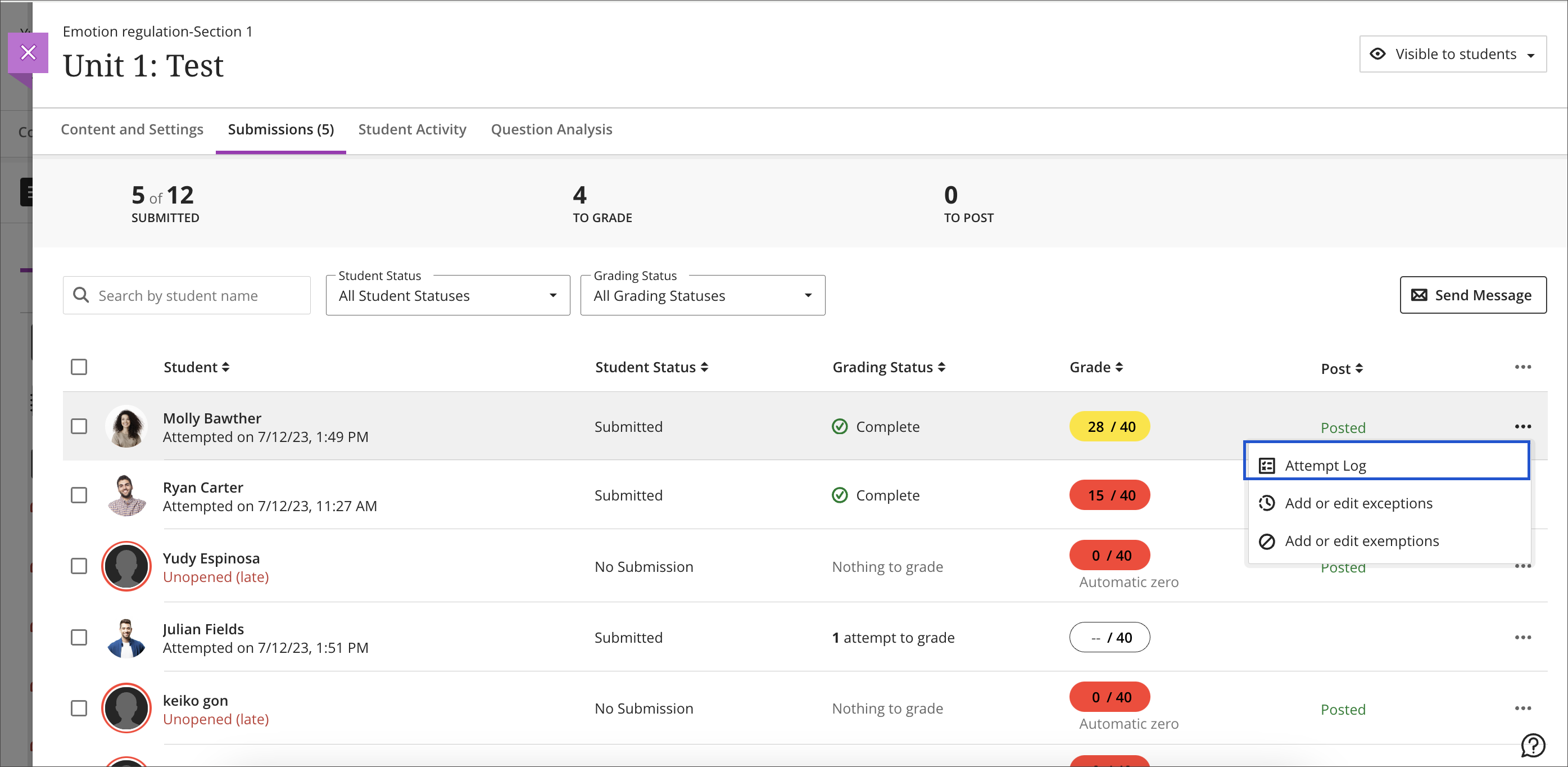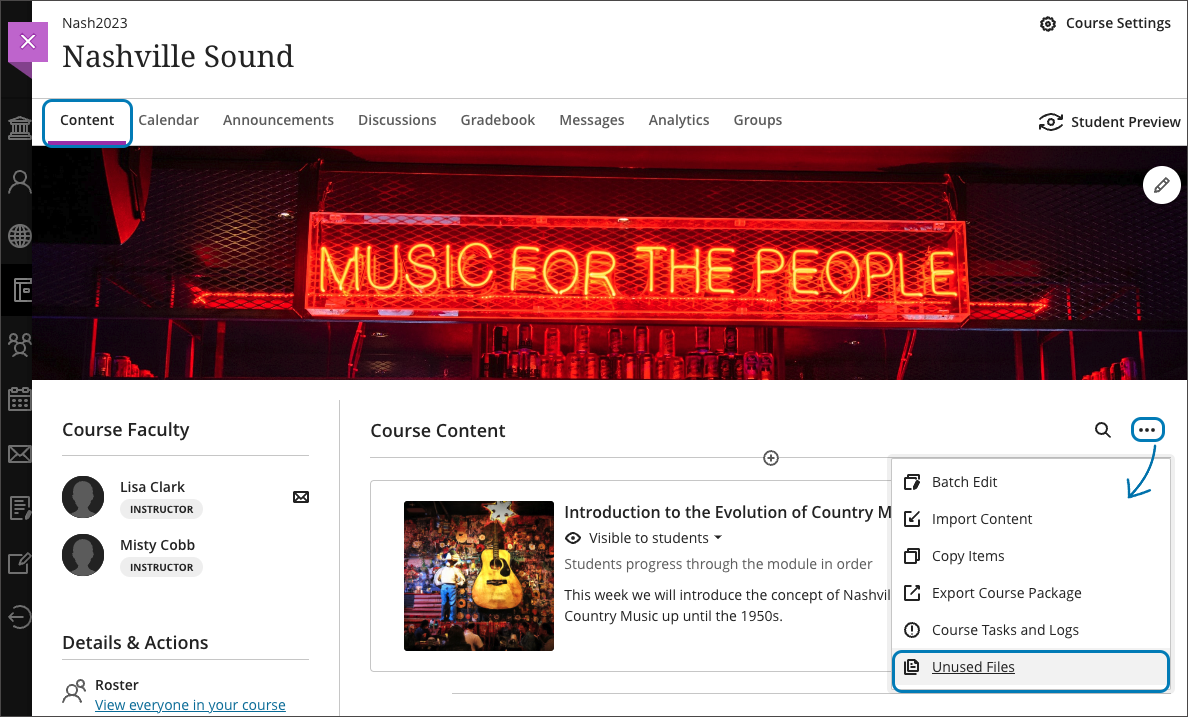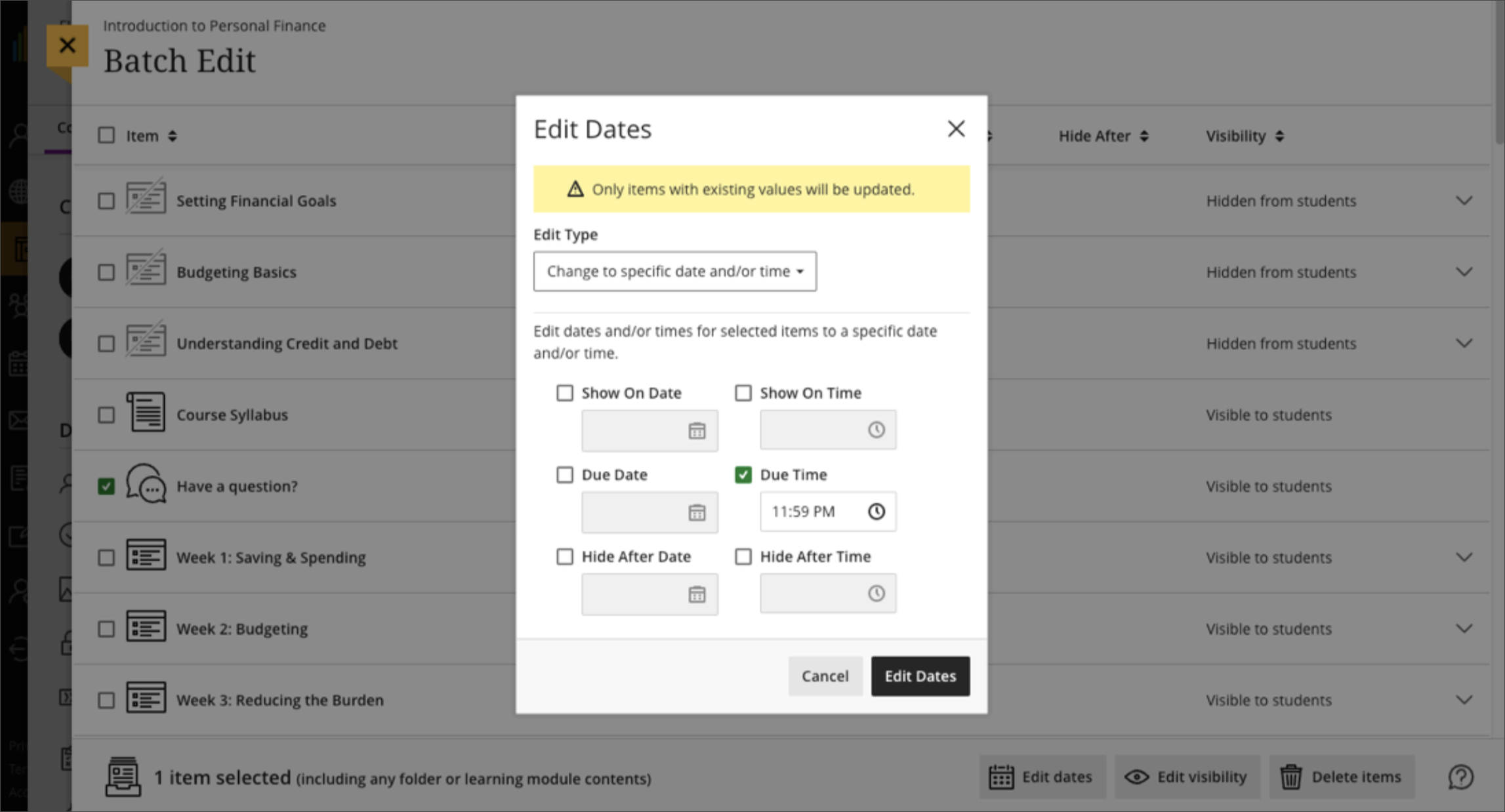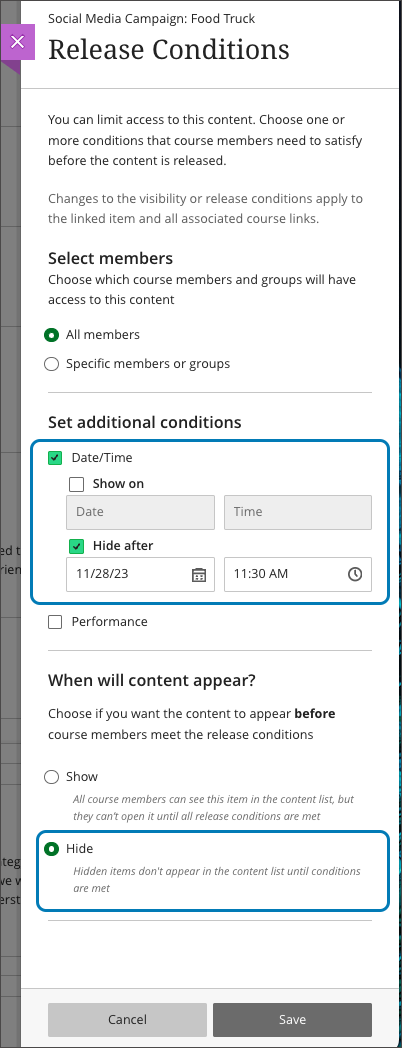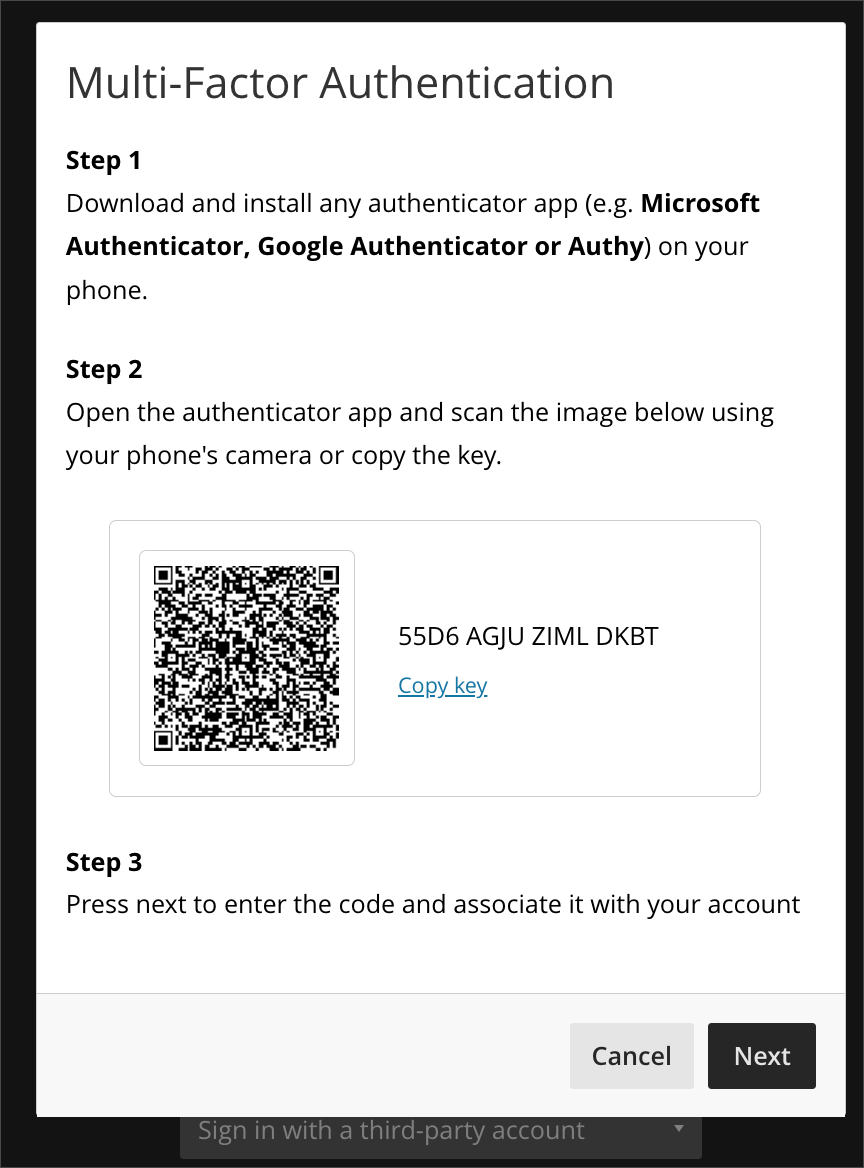AI Design Assistant – Authentic Assessment prompt generation
Academics are concerned about AI encouraging plagiarism. To counteract this, instructors can now generate assignment prompts that encourage students to:
- Engage in higher-order thinking
- and apply their learned knowledge.
- Produce authentic submissions that are evidenced.
- Emulate real-world situations.
To ensure the instructor is in control, the generation process allows instructors to:
- enter an assignment description,
- select a desired cognitive process based on Bloom’s Taxonomy,
- set the complexity and
- generate an assignment title.
The instructor can review the generated prompts and select one to add to the assignment. After adding the prompt, the instructor can edit it.

Delegated Grading improvements
Instructors can assign graders to groups of students with the new delegated grading option. Each grader only sees the submissions made by students in the group(s) assigned to them. Now, instructors can also use delegated grading in combination with anonymous submissions and tests.
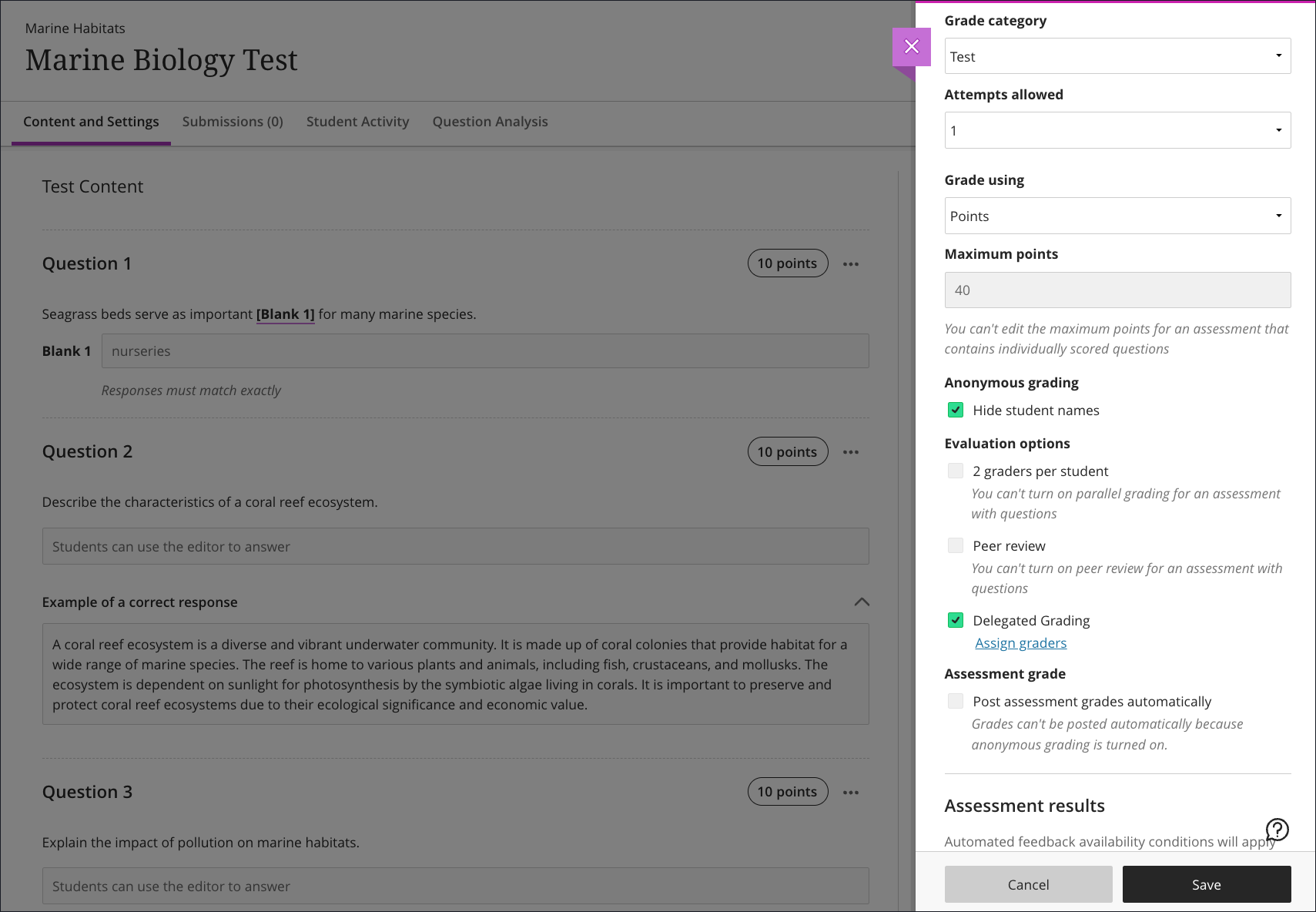
Improved attempt display in Flexible Grading
Before, when an instructor selected a student in the list, their most recent attempt displayed. Now, the attempt selected for display is based on the grading status and attempt aggregation model selected. Average of all attempts, first attempt with a grade, attempt with the highest grade, last attempt with a grade and attempt with the lowest grade.
Sorting controls in Students view for assessments graded anonymously
Now instructors can apply these sorting options: Submission date (oldest – newest) of the latest attempt and Submission date (newest – oldest) of the latest attempt.
The grading interface stores the most recently used sorting option, so if an instructor stops grading an assessment and resumes grading later, the last sorting option is applied.
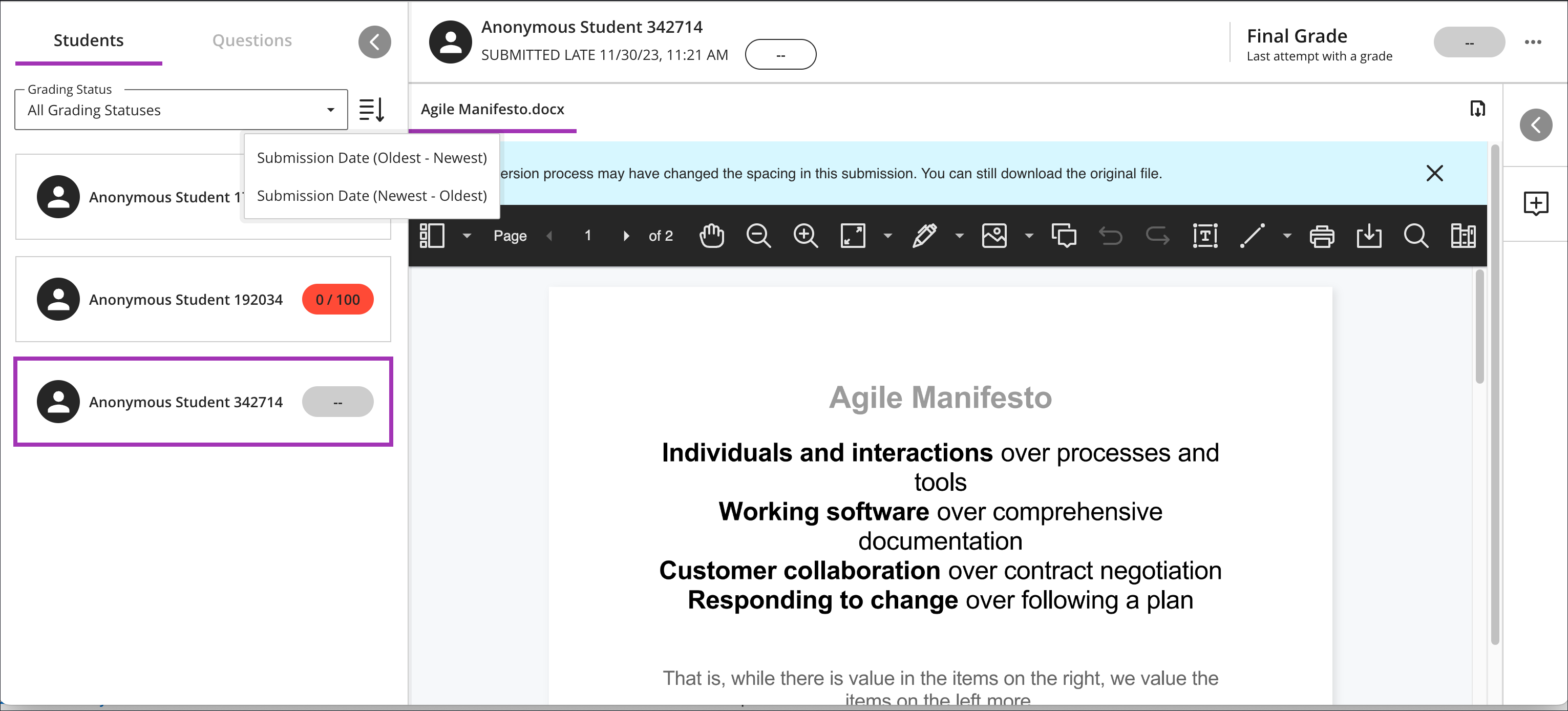
Enhanced grid view
The gradebook grid view has been improved with better row visibility and displaying more rows:
- The size of the column icons and the spacing around them have been reduced.
- Group names and highlighting on group assessments have been removed.
- The course name moves up and hides when vertically scrolling.
There is also improved student identification:
- When hovering over a shortened student name, the full name is displayed in a tooltip.
- Student IDs are displayed beneath student names, which helps distinguish between students with similar names.
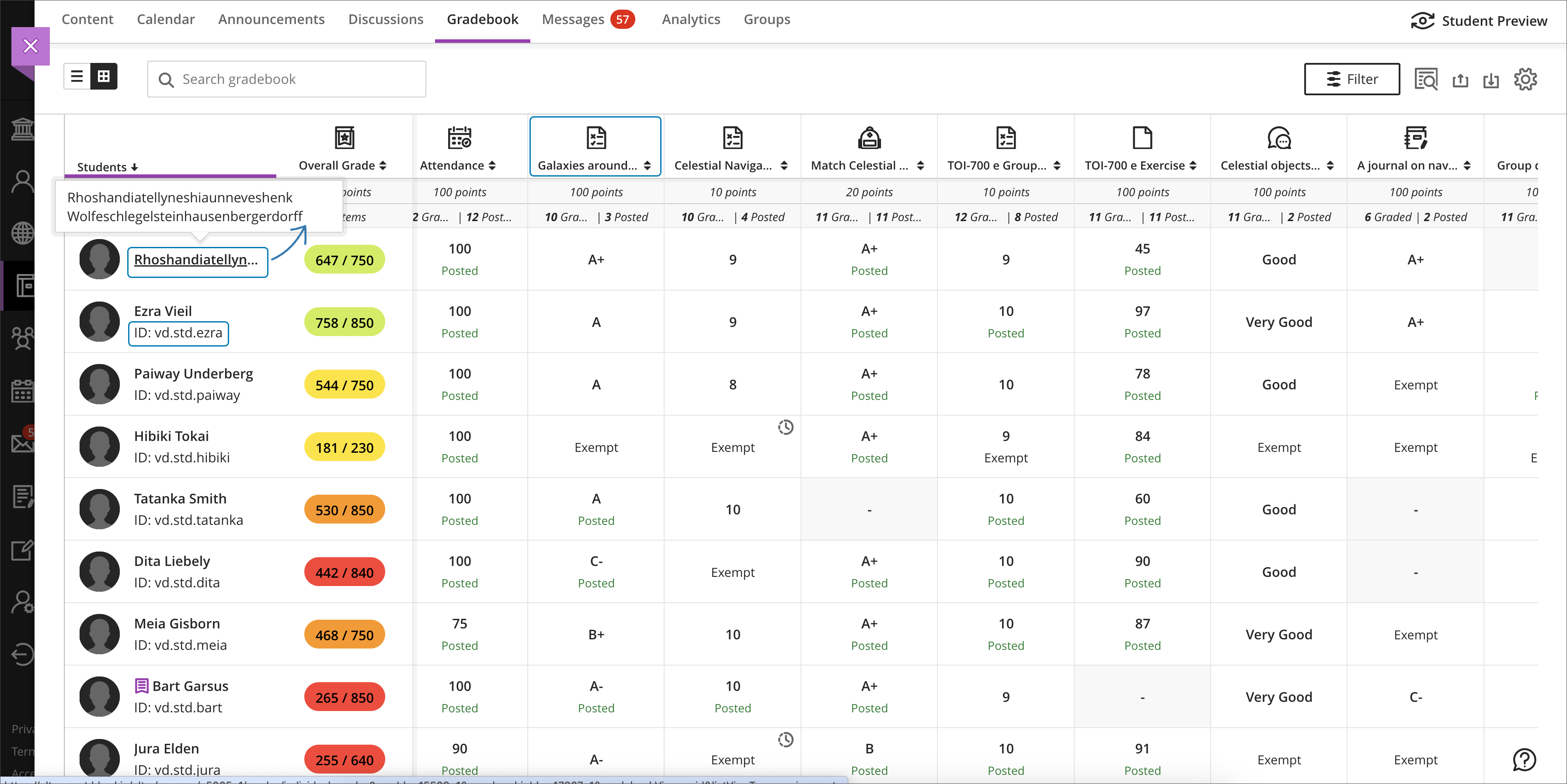
Total & Weighted Calculations
The gradebook functionality can now also support total and weighted calculated columns. These types of calculations are helpful for specific events or periods, such as the mid and end of the semester.
Total calculated columns can be point-based or weighted calculations. Setting up the Overall Grade, instructors may link/unlink items in a category in the calculation. They may also choose to exclude categories from the calculation. For an included category, instructors can edit the calculation rule which allows instructors to drop scores or to include only the lowest or highest score.
Instructors may wish to define a total calculated column for their own use. In this case, they can choose to hide from students. Instructors can include a total calculated column in the overall grade calculation.
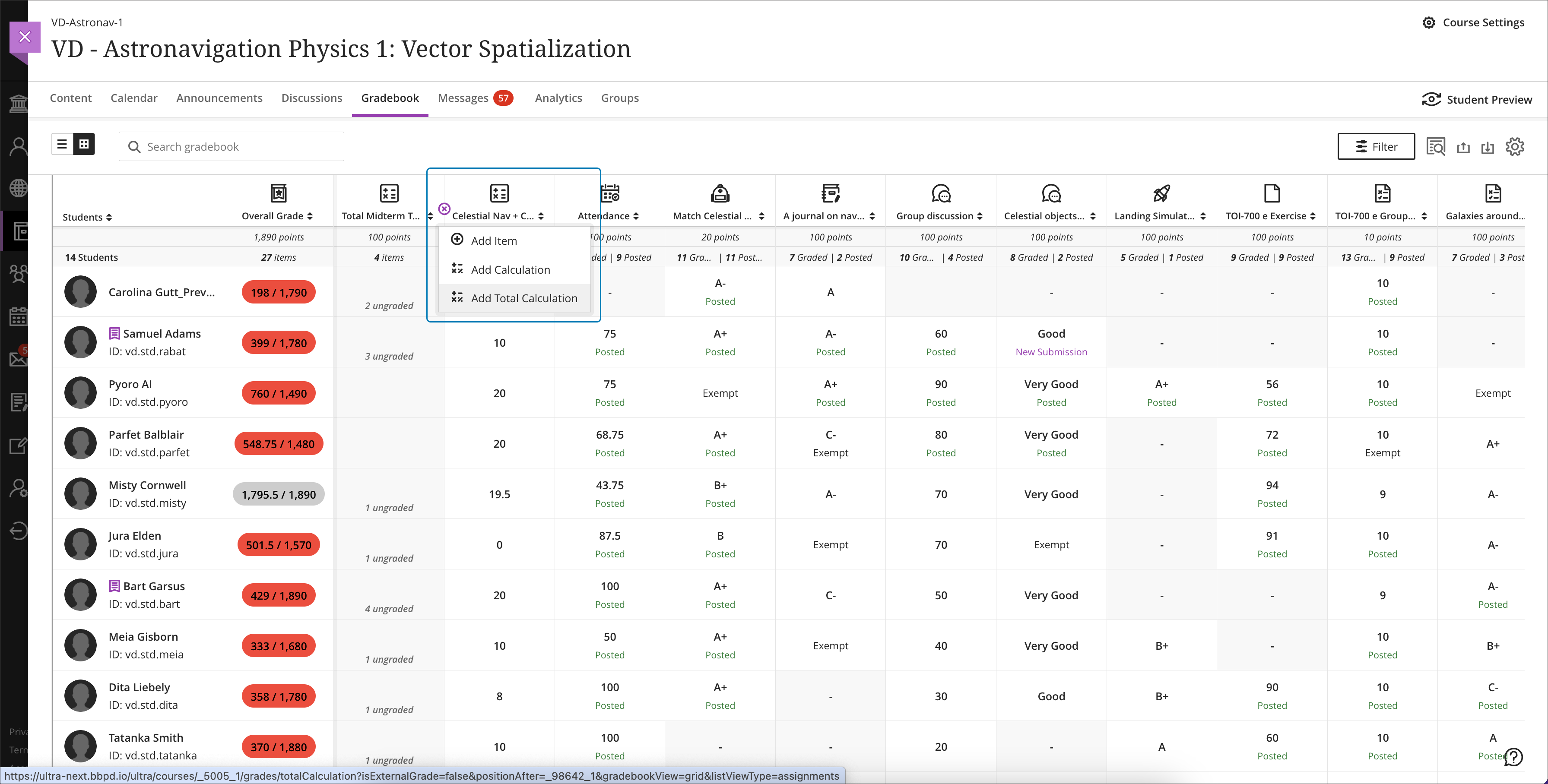
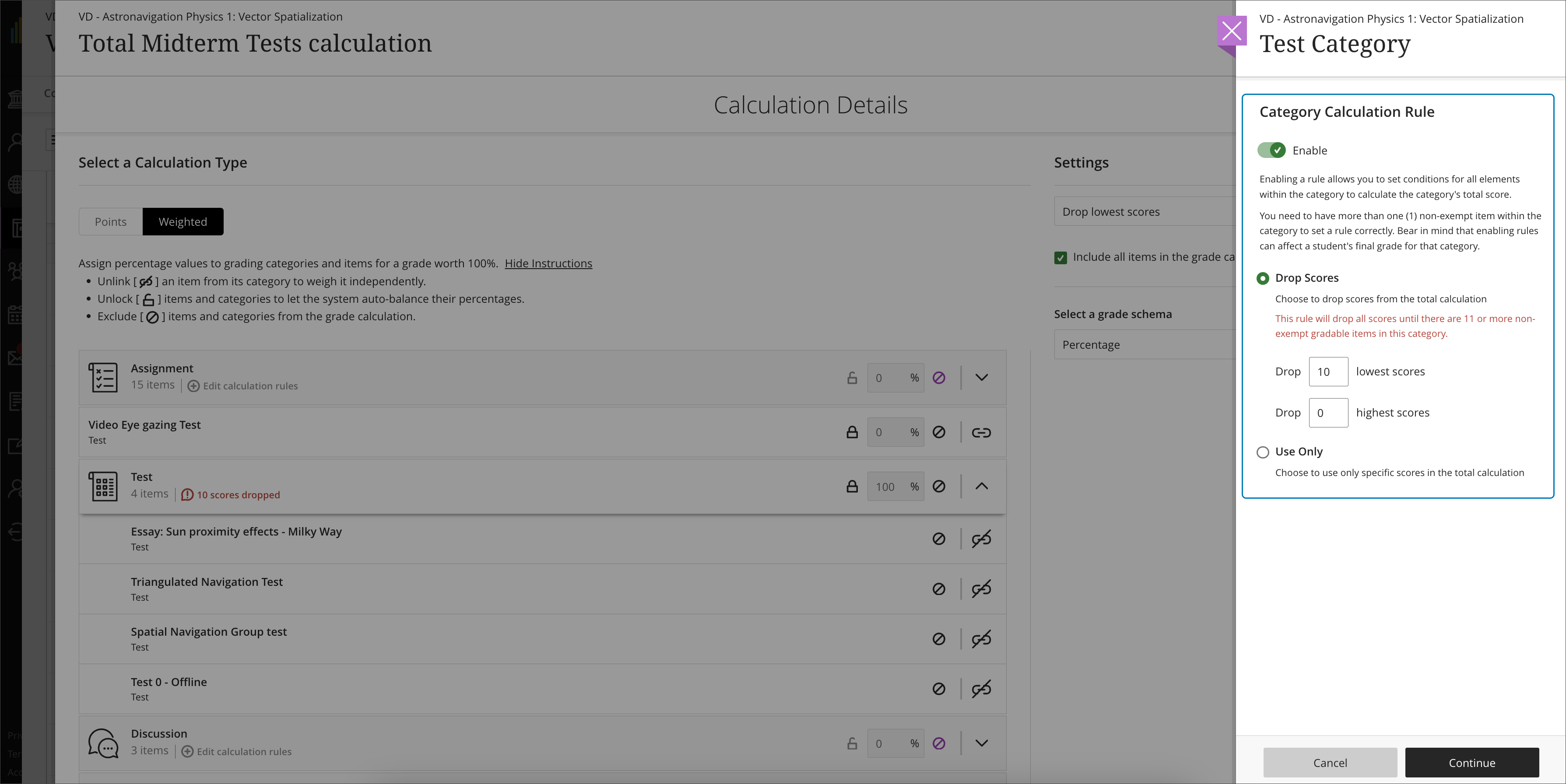
Category information on the Gradable Items page
There is now a Category Column in the gradable items view. This column, along with the grading item icon, helps instructors identify which category an item belongs to. This column can be sorted ascending or descending alphabetically.

Original Course View: Updated options display when sending email from the Grade Center
Improvements have been made to the emails that Instructors send to students via the Grade Center and Retention Center. Now, a copy is always sent to the sender. They can opt-in to include recipient names in their copy of the email.
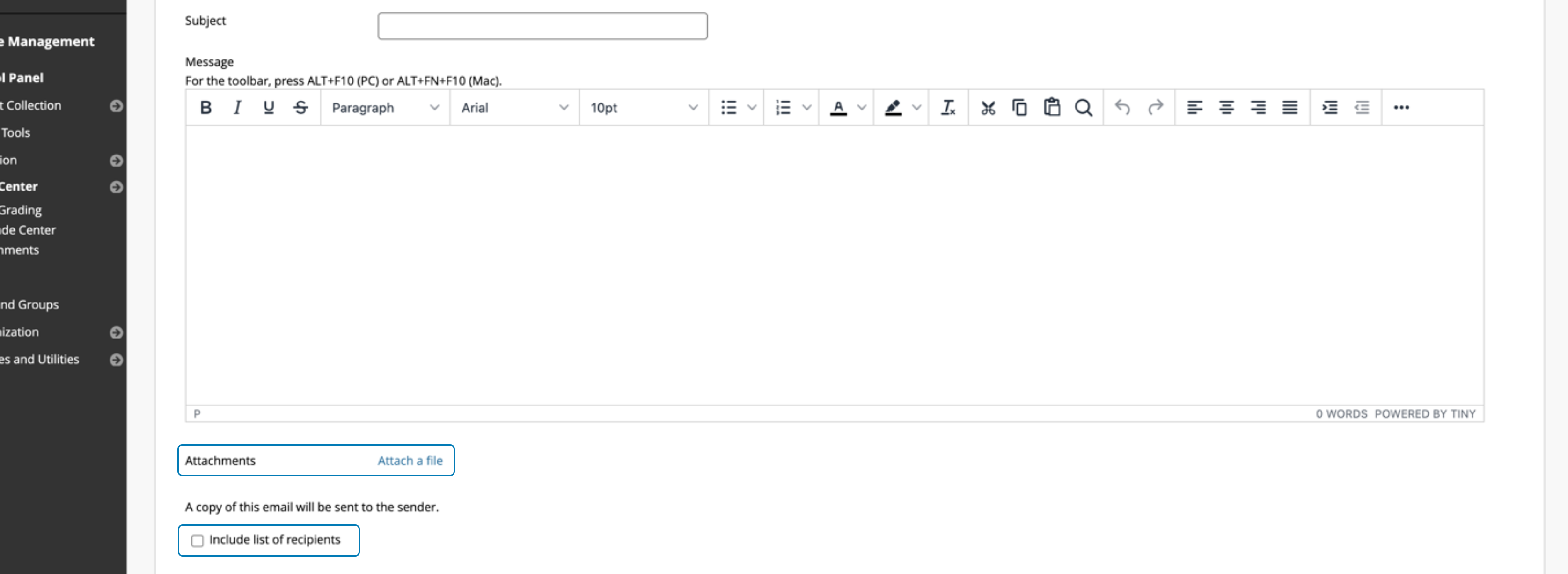
Attempt logs for enhanced assessment integrity
The Attempt Logs help validate issues students may encounter during an assessment. The logs also help instructors identify signs of academic dishonesty.
For tests, the logs provide the following:
- The date and time of the start and answers to each question
- Question-specific details, such as question number, a preview of the question, and estimated time spent on each question
- Submission receipt number, final grade, and attempt grade
- Easy toggling between all in-progress and submitted attempts for comprehensive assessment tracking
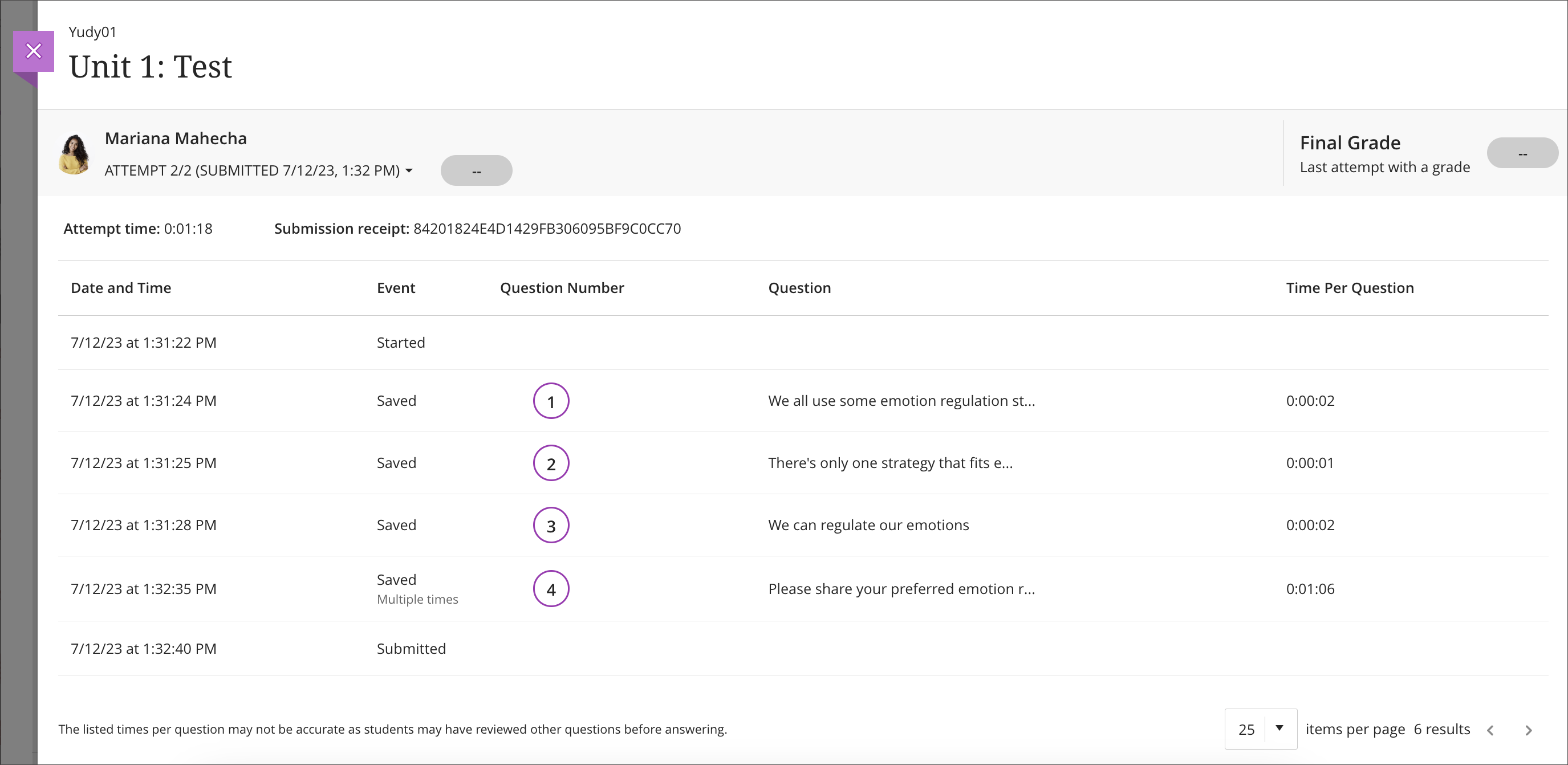
For Assignments, the logs offer:
- Start and submission date and time
- Submission receipt number
- Seamless toggling between different attempts for a holistic view
Instructors can access the Attempt Logs from:
- Context Menu on Submission Page – exclusive to individual assessments
- Grades Tab under Student Overview Page – available for both group and individual assessments
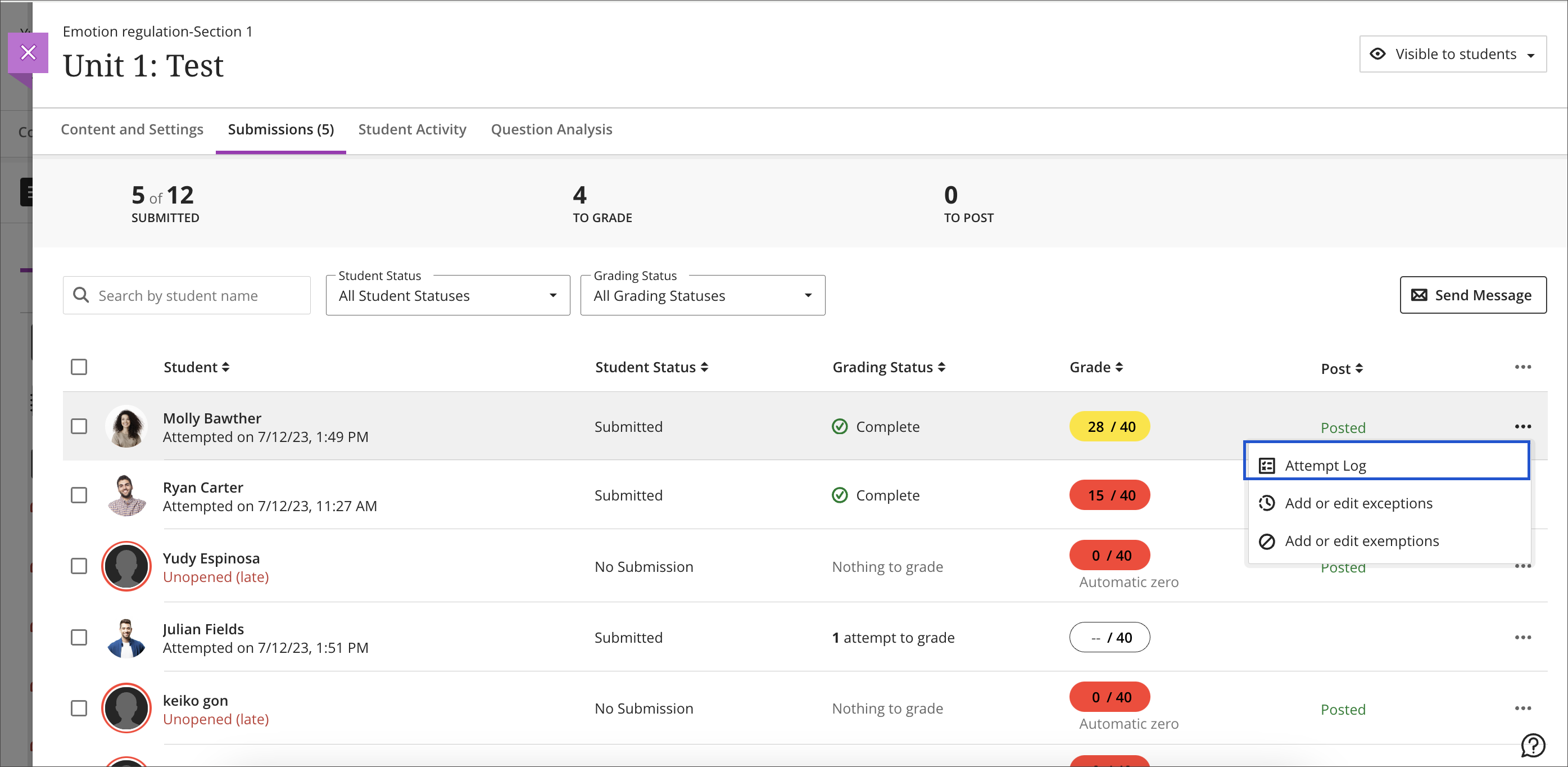
For anonymous assessments, the report becomes active after grades are posted.
Unused files management
The Unused Files tool helps instructors find and delete course files that are not in use. Instructors can locate the Unused Files tool in the three-dot menu on the Course Content page.
There are two views available: unused files or all files. The file name, upload date, and file size are displayed, along with an option to download a copy of the local file. Instructors can easily delete unused files.
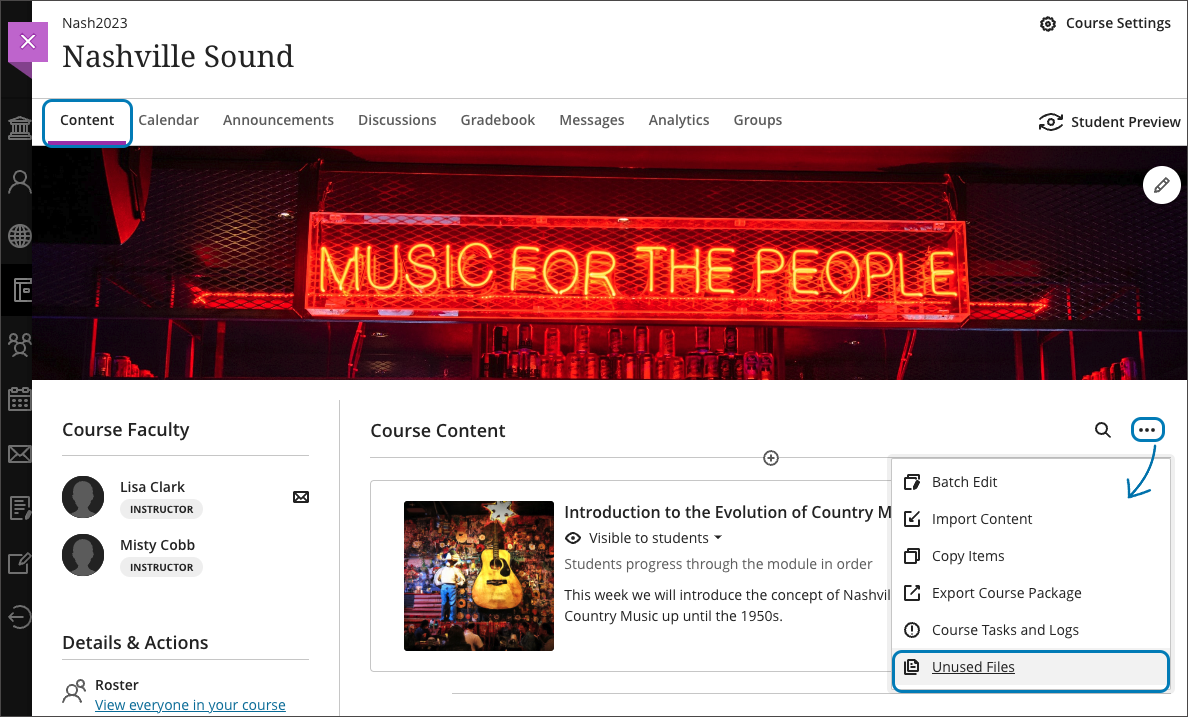
Batch Edit: Change to a specific date and/or time
Using Batch Edit, instructors can override the existing date and/or time for selected items. They can adjust the due date time for all assessments using this option. The same feature also works on show and hide after dates and times.